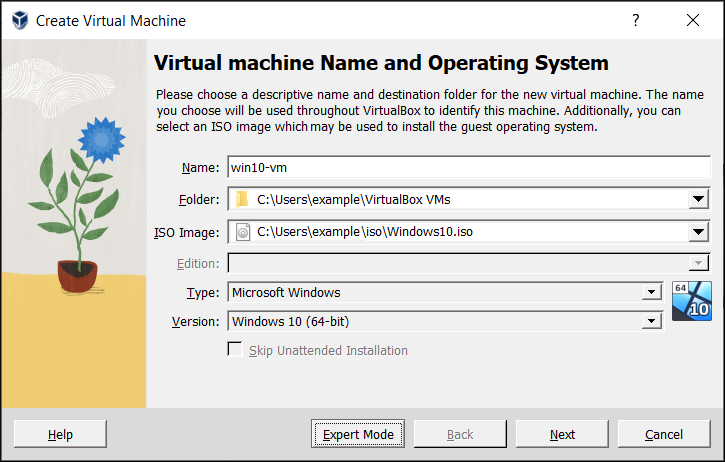
Step 1: Set up a Windows 10 VirtualBox. Start by opening VirtualBox and clicking on the “New” button. Pick a name for the VM as well as the type and version. You’ll be able to choose between. Note: This may be obvious for most of you, but your host operating system should be 64-bit to run 64-bit guest operating systems in VirtualBox. If VirtualBox has no 64-bit option on Windows 10, then you can try the solutions on this page to fix the problem. Methods: Make sure that “Intel Virtualization Technology” and “VT-d” are enabled. Start your virtual machine in VirtualBox. Select Devices → Insert Guest Additions CD image The installable is inserted in the CD drive of the VM. In my case, it is D: drive. Open the drive and install the VBoxWindowsAdditions-amd64.exe if your VM is 64 bit. If you are running a 32-bit virtual machine, you must install VBoxWindowsAdditions.
Several months ago, I decided it was past time to set up a Windows 7 virtual machine on my home computer. It’s not something I need on a daily basis, but I want to have that environment available in case some future Windows 10 update changes something to the point where one of the programs I use no longer works.
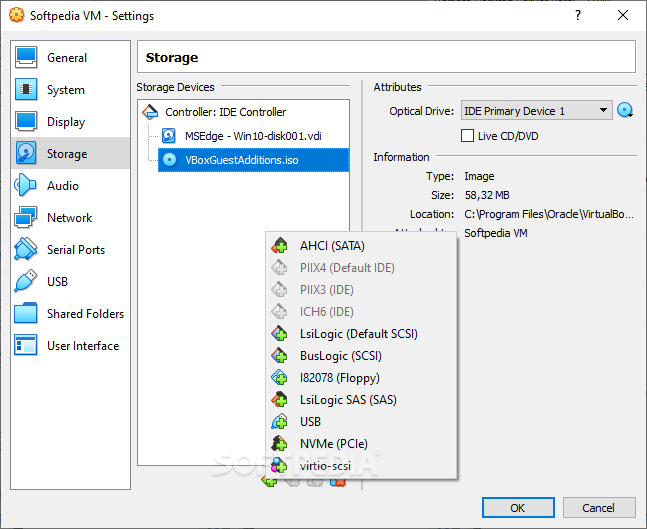

32 Bit Virtualbox For Windows 10
Portable-VirtualBox is a free and open source software tool that lets you run any operating system from a usb stick without separate installation. Installation instructions Download and run Portable-VirtualBoxv5.1.22-Starterv6.4.10-Winall.exe. Choose a folder to extract to. Go to the folder and run Portable-VirtualBox.exe. Virtualbox for windows 10 32 bit download Built-in search functionalities on Windows can be painfully slow. Everything is a third-party app that bypasses these functions and organizes your data for never-quicker searches and sharing.Everything is a lightweight, free desktop search utility that indexes your files into databases for easy access.
Virtualbox For Windows 10 32-bit
I opted to go with the 32-bit version of Windows 7, and found a legitimate license key for sale on eBay. Once I had the installation media in my possession, I fired up VirtualBox. If you’re wanting to do what I did, here are the steps:
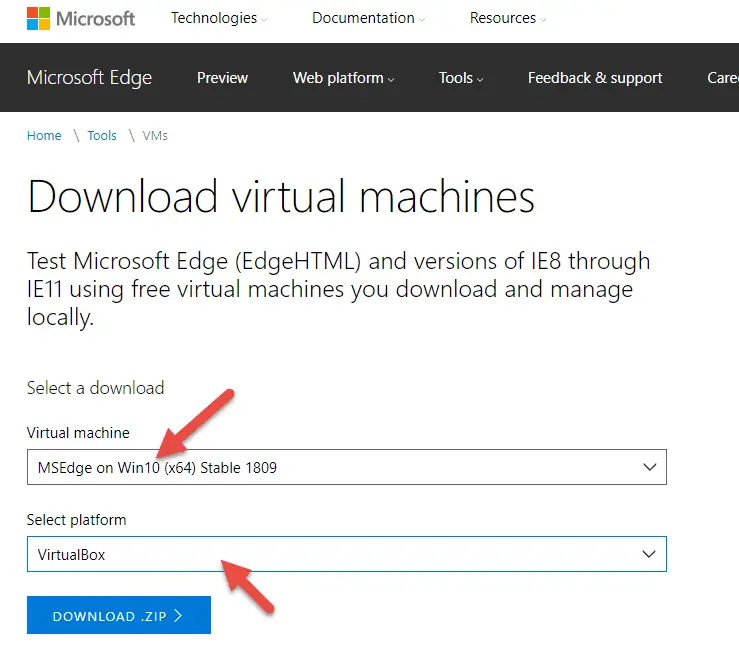
- In VirtualBox Manager, click New. Enter the name for your virtual machine and select the type and version; as mentioned previously, I’m using Windows 7 (32-bit). Click Next.
- Specify amount of memory—I chose 2048 MB—then click Next.
- Select Create a virtual hard disk now, then click Create.
- Choose your hard disk file type. The recommended and default setting is VDI (VirtualBox Disk Image), but you can choose something different if you have a particular need. Click Next.
- Select type of storage on physical hard disk. I selected Fixed size. Click Next.
- VirtualBox defaults to a virtual hard drive of 25 GB. Adjust this if necessary—I bumped it up to 40 GB since I have plenty of space on the drive where I’m storing VMs—then click Create. The virtual hard drive creation process takes several minutes.
- Start your virtual machine. Select your startup disk (or .ISO file) and click Start.
- Proceed through the Windows installation process:
- Choose language to install, time and currency format, and keyboard or input method, then click Next.
- Click Install now.
- Check the “I accept the license terms” checkbox, then click Next.
- Choose the custom (advanced) installation type.
- With Disk 0 Unallocated Space selected, click drive options (advanced), then click New, then click Apply and click OK.
- After setup finishes create disk partitions, click Next. Setup will take several minutes to install files.
- After the virtual machine restarts, enter the user name and computer name. Click Next.
- Enter a password and click Next.
- On the Windows product key screen, click Skip.
- Choose Windows Update settings.
- Select time zone, then click Next.
- Select your computer’s current location, either home or work.
- After Windows starts, change the screen resolution; default is 800×600 pixels.
- While holding the Windows key on your keyboard, press the Pause/Break button to launch the system information window.
- Click the “3 days until automatic activation. Activate Windows now” link.
- Click Activate Windows online now.
- Enter your Windows product key, then click Next. After activation completes, click Close.
- Install Windows updates, restarting the virtual machine as necessary.
- After you finish installing and updating Windows, go to VirtualBox’s Devices menu and choose Insert Guest Additions CD image. When the AutoPlay window appears, click Run VBoxWindowsAdditions.exe, then tell the UAC prompt Yes.
- Click Next.
- Click Next again.
- Click Install.
- When the Windows Security window appears, click Install.
- When the Windows Security window appears again, click Install.
- Click Finish to reboot.
Virtualbox Host Windows 10 32 Bit
After the virtual machine restarts, you might need to adjust the screen resolution again. After that, you’re done!