- Jmeter Download Mac Os X Os
- Install Jmeter On Mac
- Jmeter Download Mac Os X Download
- Jmeter Tutorial Guru99
- Jmeter Download Mac Os X Catalina
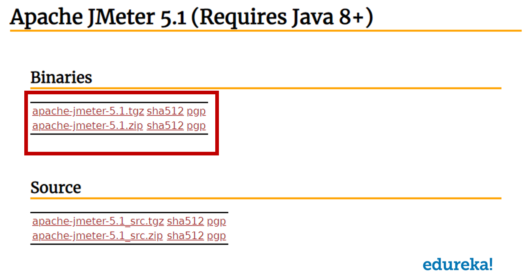
In the previous tutorial , we got to know about JMeter, its feature, importance and it's workflow. Since, JMeter is pure java application, you should have java installed your system. Therefore, before we download and start working on JMeter we will first go through this tutorials of How to Install Java on Mac OS?
If you already have Java in your system please make sure that it's version is either 8 or 9 as JMeter4.0 does not support Java 10 and Java 7 or it's prior versions.
Download Apache JMeter. We recommend you use a mirror to download our release builds, but you must verify the integrity of the downloaded files using signatures downloaded from our main distribution directories. Recent releases (48 hours) may not yet be available from all the mirrors. You are currently using preferred. Download FileZilla Client for Mac OS X. The latest stable version of FileZilla Client is 3.55.1. Please select the file appropriate for your platform below. Released in 2011 and 2012, Mac OS X Lion and OS X Mountain Lion were the last paid software updates for the Mac. Ten years ago, users needed to pay Apple $19.99 for the latest version of its OS X.
How to Check Java Version on Mac & WIndows
Core Cross Platform Package. Most of the files contain the default set of functionality, and you can add more functionality at any time via the ZAP Marketplace. The core package contains the minimal set of functionality you need to get you started. The Windows and Linux versions require Java 8 or higher to run. What's new in Apache JMeter 5.4.1: Apache JMeter is a portable macOS application that runs on the Java platform and enables you to quickly test and analyze the performance of your web applications, together with their resources. Note that Apache JMeter is able to handle both dynamic and static resources.
To find out if Java is already there on your system or to check its version follow below steps below.
1.For MAC navigate to terminal press command + space. As soon as you press command + space Spotlight will appear.
For Windows to navigate to Command Prompt press Window + R or go to Run.
2.For MAC type terminal in the spotlight and press Enter.
For Windows type cmd and press Enter.
3. Type java -version on terminal and press Enter.
For Windows as well type java -version and press Enter on command prompt to check java version.
NOTE: When I write java -version on terminal or command prompt, java version 1.8.0_171 will return on terminal which signifies Java 8 is already there on my system.
How to Install Java on Mac OS?
If you do not have java on your system follow the steps below. We will download and install java on MAC OS.

If you wish to install java on Windows you may skip this tutorial and may refer our tutorial Install JDK on Windows and Set Environment Path on Windows. But make sure that it's version is either 8 or 9 as JMeter4.0 does not support Java 10 and Java 7 or it's prior versions.
- Click here to download Java.
Note: Just be careful while clicking on download, as the you will also find the latest version of Java as well on the same page, but you are interested in only Java 8 for Jmeter 4 as on 4th July'18. May be later with new JMeter version, new Java version will be used.
- Accept License agreement and click jdk-8u171-macosx-x64.dmg
3. As you will click above mentioned file. A prompt at the bottom will appear saying 'This type of file may harm your computer'. Click Keep.
- Go to the downloads folder of your system and there will be jdk-8u171-macosx-x64.dmg. Double click jdk-8u171-macosx-x64.dmg file
- Java Development Kit prompt will appear, as it appear double click the icon to install JDK
- After double click, Install JDK 8 Update window will appear as shown below. Click Continue
7. Click Install
- As soon you will click install, a window will appear as shown below. In the password field provide your system's password and click install software.
- Finally, when installation will complete The installation was completed successfully will appear on the window. Click Close
After performing the above installation steps Java must be there in your system. Please check if Java is successfully installed on your machine or not. You may follow the same steps as above that we followed to check if Java is already on your system.
If java version does not appear please go through the steps one by one once again.
Hereby, I assume that you have Java on your machines. In the next tutorial we will take a quick look on what's new in JMeter 4.0 and will download and launch JMeter on our machines.
Welcome to this quick JMeter tutorial for basic setup and installation. In this tutorial, we’ll walk you through the required steps to prepare it for load testing.
Mostly, we use JMeter for Performance testing. However, it can be used with Selenium for carrying out automating load testing tasks.
JMeter is a core Java application which can run on any platform that supports Java. Also, if you would ask for a load testing tool from any seasoned tester, he would recommend JMeter.
It supports a no. of operating systems where you can run JMeter to execute the load tests.
Check out the below matrix which lists down the commonly used platforms/OS where you can set up JMeter for load testing tasks.
| JMeter Version | JVM/JDK Version | Supported Platform/OS |
| JMeter 3.0 | Java 7+ | Windows 8.x (x86_64), Windows 7 (x86_64), Mac OS 10.9.x (x86_64), Ubuntu 15.x (x86_64) |
| JMeter 2.12 | Java 6/7 | Windows 8.x (x86_64), Windows 7 (x86_64), Mac OS 10.9.x (x86_64), Ubuntu 14.x (x86_64) |
| JMeter 2.9 | Java 6/7 | Windows XP (i386), Windows 7 (x86_64), Mac OS 10.9.x (x86_64), Ubuntu 14.x (x86_64) |
For today’s JMeter tutorial, we’ll run JMeter setup on a Windows 7 machine.
JMeter Tutorial – Step by Step Setup and Installation
Here are some quick links to navigate you through the JMeter tutorial. Play lemonade tycoon online.
- 1- Run Java Setup
- 2- Download JMeter Setup
- 3- Install JMeter Setup
- 4- Starting JMeter for load testing
- 4.1- Run JMeter in desktop mode
- 4.2- Start JMeter in service mode
- 4.3- Launch JMeter in console mode
- 5- Install JMeter on Ubuntu, Mac OS X, and CentOS
- 5.1- Install JMeter on Ubuntu
- 5.2- Install JMeter on Mac OS X
- 5.3- Install JMeter on CentOS
JMeter Tutorial – Step#1 Run Java Setup
Since JMeter is a desktop-based Java app, so it needs a compatible JVM to run. For example, we are going to install JMeter 3.0 on a Windows 7 system. So it’ll require us to download and install Java 7+. Below is the download link for Java, please install the version according to your environment.
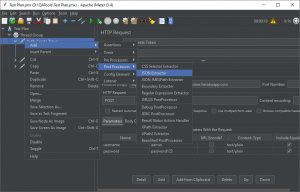
For a note, if you are planning to build some project, then download the JDK package else only the JRE is what you need. Next, you should check the installed java version. So open the terminal and run the following command.
Jmeter Download Mac Os X Os
Most probably the above command would succeed, but if it fails then try re-installing Java again.
JMeter Tutorial – Step#2 Download JMeter Setup
The most stable version to date is JMeter 3.0. So to download it, click on the below link.
Install Jmeter On Mac
JMeter Tutorial – Step#3 Install JMeter Setup
It’s reasonably easy to install JMeter. You just need to extract the zip file downloaded in the previous step. After unpacking the zip file, you would see a tree layout something like the one shown in the below picture.
Here is a brief checklist of folders that you’ll see after extracting the JMeter zip file.
| JMeter Folder | Description |
| <bin> | Holds the script file to launch JMeter. |
| <docs> | Offline reference docs. |
| <extras> | Ant script extensions. |
| <lib> | Holds helper Jar libs for JMeter. |
| <lib/ext> | Contains JMeter protocol libs. |
| <lib/junit> | JUnit lib for JMeter. |
| <printable_docs> | Contains ready to print docs. |
JMeter Tutorial – Step#4 Starting JMeter
Following are three ways to launch JMeter.
- Run JMeter in desktop mode.
- Start JMeter in service mode.
- Launch JMeter in console mode.
Run JMeter in desktop (GUI) mode
Go to the <bin> folder and run the <jmeter.bat> script.
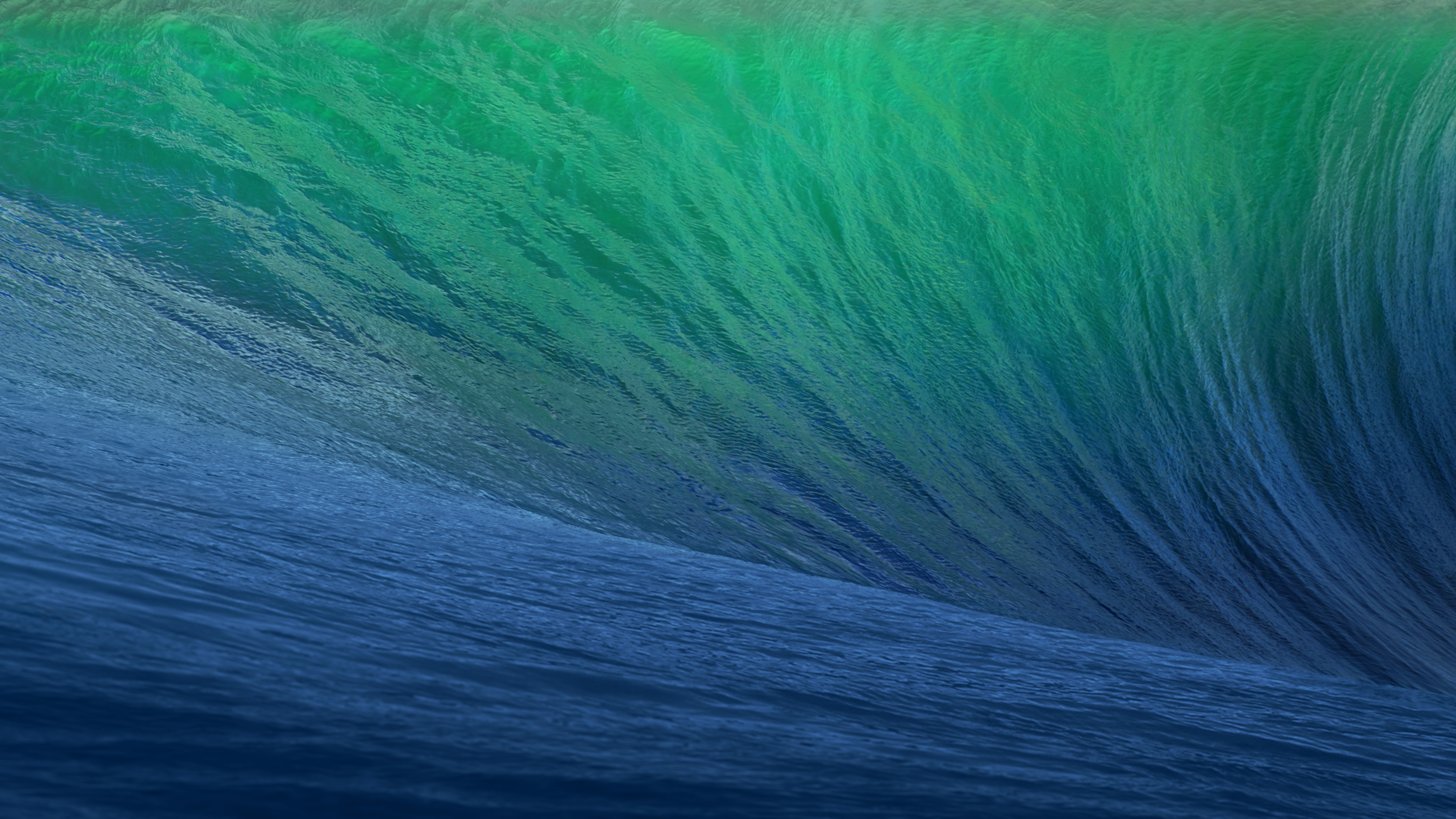
Start JMeter in service mode
For running tests on multiple nodes, you can start JMeter in service or server mode. So one machine works as the master and other nodes as the slaves. In this manner, you can generate load from multiple JMeter clients.
JMeter provides a <jmeter-server.bat> script under the <bin> folder to start the server.
Launch JMeter in console mode
When you run JMeter in desktop or UI mode, it consumes a lot of system’s memory. But there is a way to cut down the memory utilization, i.e. by running the JMeter in console mode.
The JMeter tool takes multiple arguments from the command line. Please follow the below syntax to launch JMeter from the console.
Jmeter Download Mac Os X Download
You can also run the JMeter in the same manner as we did in the above example. But make sure you have the file created from the JMeter in GUI mode.
Otherwise, the above command will return the <could not open loadTest.jmx> error.
Install JMeter on Ubuntu, Mac OS X, and CentOS
In this part of the JMeter tutorial, we’ll give you basic commands to install JMeter on Ubuntu (e.g. 14.04/15), Mac OS X, and CentOS. But please ensure that you’ve Java installed on these systems prior installing the JMeter.
Install JMeter on Ubuntu-14.04/15
Please note that you need to run the JMeter installation with the root user. So add <sudo> before running the <apt-get> command.
Install JMeter on Mac OS X
To install JMeter on Mac, run the below command.
And to install JMeter along with plugins, use the following command.
Install JMeter on CentOS
Final Word – JMeter Tutorial to Set up Load Testing
Jmeter Tutorial Guru99
We tried our best attempt to present this JMeter tutorial in a simplified format. Hopefully, it could also be helpful for you in starting with the JMeter for load testing.
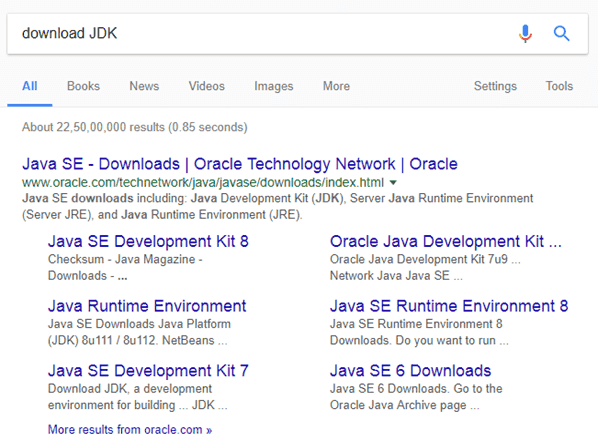
If you’ve any feedback to share with us, then please care to use the comment box just down below this post.
And keep exploring new topics to the depth.
Happy learning, Auto tuning voice meme.
Jmeter Download Mac Os X Catalina
TechBeamers