All our gadgets and laptops need cleaning regularly to maintain good speed and great performance. Although Apple devices are known for better performance and less slowdown as compared to others because most of the cleaning work is automatically done in backdrop by the device itself.
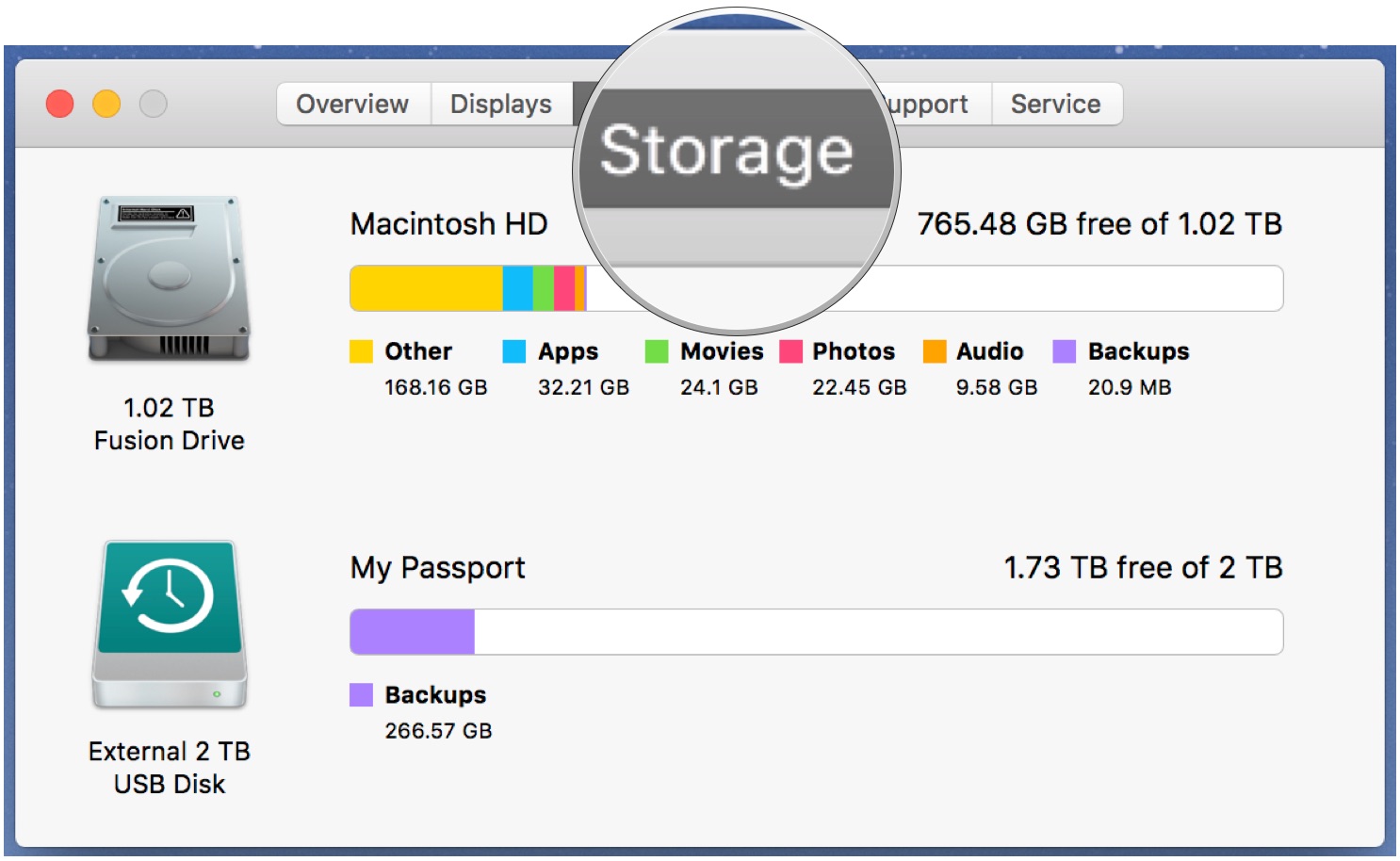
- Here’s how to check Activity Monitor for macOS malware: 1. Open Activity Monitor from Applications Utilities. Click the CPU tab, then click the% CPU column to sort processes by most CPU used. Look for processes you don’t recognize that are using a lot of processing power.
- Today, we're showing you how to clean your Apple Computer to make it run faster and free up disk space. If your Mac is running slow, this video is for YOU! Using the best Mac Cleaner apps is the best way to keep your Macbook clean and junk-free.
- The free trial version scans your Mac as many times as you want and will clean up to 500 MB of data. If you want to keep the app and have it continue to flag and delete duplicates, you'll need to.
But at times some files have to be cleaned and removed after a certain time interval to maintain the best performance.
Before moving to the methods on how to clean junk from your Mac, check out 10 Best Mac Cleaning Software that actually works. These software will help you to instantly to deep clean your Mac in one go.
If you want to automatically clean your Mac without any effort then skip the step to the last one and find out how you can easily clean junk from your Mac.

Follow the methods to clean junk on MacBook
Below we have listed the methods with which you can clean junk from your Mac.
1. Clean the Trash Bin
The easiest and simplest method to start with is by cleaning the trash bin of your Mac. We often have a habit of moving the useless files to the
- Click on the Trash Bin icon on the bottom right corner of your Home screen. Further, click on Empty Trash and you will be able to get rid of all the useless files taking up useful storage space on your Mac.
- Another option is to Double click on the Trash bin icon and a window will appear displaying all the items of the Trash Bin. Click on the “Empty” option located on the top right corner of the window and then further click “Empty Trash” to confirm your changes.
Jun 03, 2021 methods. 1 Cleaning up the Disk on Windows. 2 Cleaning up the Disk on Mac. 3 Emptying the Recycle Bin on Windows. 4 Emptying the Trash on Mac. 5 Adjusting Open and Startup Programs on Windows. 6 Adjusting Open and Startup Programs on Mac. 7 Defragmenting Your Hard Drive.
2. Clean the Cache files on Mac
The next method to clean junk files from your Mac is by cleaning or removing the cache files. But first, let us learn what exactly the cache files are and why is it important to clean them.
Cache files are temporary files that are constantly stored in the hard drive of your Mac. There are three main types of cache files i.e, system cache, user cache and browser cache. In simple words, every time you visit a website the website will save small pieces of information on your computer so that the next time you visit the website again it will load faster and also log in automatically with your given information. This is important for your frequently visited sites but in case of websites, you visit once than those cache files just take up space on your hard disk.
So let’s see how you can get rid of the cache files.
- Click on the “Finder” from the bottom-left corner of the Home screen.
- Now click on “Go” from the Apple menu on the top-left side of the Home screen.
- A drop
– down menu will appear. Choose “Go to Folder” from the options. A new small window will appear. Type “~/Library/Caches” in the search box and click on “Go”.
- Cache folders will open. Select all the folders and copy and paste them to another folder as a backup if something goes wrong.
- Now individually open each “Folder” and move the items to “Trash”. Don’t remove the
f older itself, only the contents of each Folder.
- Now after emptying all the contents of the folder, repeat the first three steps again, but now type “/Library/Caches” in the search box and click on “Go”.
- Open each folder again and move all the items to “Trash”. In the end, Empty the Trash Bin too.
In this way, you can remove all the cache files from your Mac and clear space that is used up by the cache files.
3. Find and Remove useless Apps on Mac
At times most of the useful space on our Mac is taken by apps that we don’t actually use. We also download and install multiple apps serving the same purpose. And these apps take a lot of space on our hard drive.
So let’s find out which apps take the most space and how to remove them completely to clean junk from your Mac. First, we will find out which apps are consuming how much space. And then we will see how to clean them completely so that they do not leave behind any files.
- Go the Apple Menu and click on the Apple icon located on the top-left corner fo the Home screen.
- A drop-down menu will appear. Click on “About this Mac”. A new window will appear.
- Choose “Storage” from the options. Next click on “Manage”.
- A window will appear displaying all the items using space on the left-hand side. Choose “Applications” from the options.
- All the applications will line up along with the space they consume. You can access which application you want to keep and which one you want to delete.
- Click on the “X” icon which will appear when you take the cursor on the application name. Click on it. Further click on “Remove” to confirm your choice. The app will be deleted.
In this way, you can get rid of the unused app on your Mac and remove junk files that take up useful space.
How Can I Clean Up My Mac For Free
4. Locate large files and Delete them
Large files on Mac take up a lot of storage space. They also slow down other processes. Sometimes we keep very old files that we don’t need or don’t use to just pile up and consume the space on our Mac. In this method, we will take you through the complete process of locating the large files and deleting which one you don’t use.
- Go to the Apple Menu and click on the Apple icon. a drop-down menu will appear. Choose “About this Mac”.
- Click on “Storage”. It will display “Documents”, “Applications”, “System”, etc with different colours to show which is taking up more space. Next click on “Manage”.
- On the left side, you will be able to see the space consumed by all the items. Click on “Documents” to continue. Now further click on “Large Files”.
- All the large files will be displayed along with spacethey are taking. You can review each and see if you want it or remove it. Take the cursor on the file name and click on “x”. Confirm your changes by clicking on “Remove”.
How To Clean Up My Mac Computer For Free Online
In this way, you will be able to remove the large unused files from your Mac and clear up the junk.
5. Download and Install CleanMyMac
This is different from all of the above methods yet it is it easiest one. All the methods listed above were manual, but if you install and use CleanMyMac then it will automatically take care of all the junk files and speed up your Mac and improve its performance.
CleanMyMac is all in one software to clean junk files from your Mac. It has a lot of features which makes it our best pick. Its one-click smart scan is the fastest and easiest way with which you can clean junk files as well as malware from your mac instantly.
CleanMyMac Discount (72% Off)
System Junk is more complicated as compared to user junk files and if we try to remove it manually it may lead to system errors at times. But with CleanMyMac, system junk is cleaned and all the old unusable files are removed permanently from your Mac.
Another great feature of CleanMyMac is that is located large files automatically and you can review them and choose which ones are not of use and then CleanMyMac removes them completely from your Mac. The files can be music files, videos, etc. that you no longer use.
CleanMyMac is also great in terms of removing confidential files completely. If you delete files from trash then also they can be recovered at some point but with CleanMyMac you first shred confidential files to pieces and then remove them completely leaving no sign of them.
This is the best method if you are looking to remove junk from your Mac automatically. If you want to save a lot of time and efficiently remove unwanted items from your Mac then you must go for CleanMyMac.
Conclusion
We hope you found this article useful on How to Clean Junk from your Mac. We listed all the manual methods as well as the best software you can use to automatically clean junk from your Mac.
This will lead to better performance and speed of your Mac. If you have any queries related to this topic then let us know in the comment section below. And if you have any other method that cleans junk from Mac then let us know we will include it in our list.
You can also subscribe to our Newsletter to stay updated on our latest posts.
How To Clean Up My Mac
Related Articles: