- Mac Os Mojave Patcher Catalina
- Mojave Patcher Tool
- Mac Os Mojave Patcher Download
- Mac Mojave Patcher Tool
- Once the Mojave installer has finished downloading, select the Mojave icon in the macOS Mojave Patcher window. Select your Mojave installer and click open Now, select your volume by clicking the dropdown menu under the picture of a hard drive.
- Download macOS Mojave Patcher tool. DMG file (official link) How to install macOS 10.14 on older Mac models. Step 1 Download the DMG file using the link above on your computer. Step 2 Launch the macOS Mojave Patcher tool by double-clicking the DMG file. Step 3 Specify the path for the bootable image and choose the appropriate USB drive.
- Once the Mojave installer has finished downloading, select the Mojave icon in the macOS Mojave Patcher window. Select your Mojave installer and click open Now, select your volume by clicking the dropdown menu under the picture of a hard drive.
If you don’t have Mojave supported Mac, you can download the Mojave Installer App using patcher tool. Open the macOS Mojave patcher tool. If it doesn’t open and says it is from an unidentified developer, right click on the tool’s icon and click on “Open” from sub-menu and then enter your Mac’s Admin name and password.
Today I will tell you how to install macOS Mojave or other fresh macOS on an unsupported Mac using the Mojave Patcher Tool. This utility is available for free. You can see more information and patcher updates here on a dosdude site.
Attention! Do not forget! You carry out all actions with the computer and the program at your own peril and risk! No one is responsible for damage to your computer or loss of data except you! If you have crooked hands, do not grab it!
Read more: How to Install Boot Camp and Install Windows 10 on Mac?
Devices Supported
Early-2008 or newer Mac Pro, iMac, or MacBook Pro:
- MacPro3,1
- MacPro 4.1
- iMac8.1
- iMac9.1
- iMac10, x
- iMac11, x (systems with AMD Radeon HD 5xxx and 6xxx series GPUs will be almost unusable when running Mojave. More details are located in the Known Issues section below.)
- iMac12, x (systems with AMD Radeon HD 5xxx and 6xxx series GPUs will be almost unusable when running Mojave. More details are located in the Known Issues section below.)
- MacBookPro 4.1
- MacBookPro5, x
- MacBookPro6, x
- MacBookPro 7.1
- MacBookPro8, x
Late-2008 or newer MacBook Air or Aluminum Unibody MacBook:
- MacBookAir2.1
- MacBookAir3, x
- MacBookAir4, x
- MacBook 5.1
Early-2009 or newer Mac Mini or white MacBook:
- Macmini 3.1
- Macmini 4.1
- Macmini5, x
- MacBook 5.2
- MacBook 6.1
- MacBook 7.1
Early-2008 or newer Xserve:
- Xserve2.1
- Xserve3.1
Devices that ARE NOT Supported
2006-2007 Mac Pros, iMacs, MacBook Pros, and Mac Minis:
- MacPro1,1
- MacPro2,1
- iMac4.1
- iMac5, x
- iMac 6.1
- iMac7.1
- MacBookPro1,1
- MacBookPro2, x
- MacBookPro3.1
- Macmini1,1
- Macmini 2.1
- The 2007 iMac 7.1 is compatible if the CPU is upgraded to a Penryn-based Core 2 Duo, such as a T9300
2006-2008 MacBooks:
- MacBook1.1
- MacBook 2.1
- MacBook 3.1
- MacBook 4.1
- 2008 MacBook Air (MacBookAir 1.1)
What Do you Need?
A copy of the macOS Mojave Installer App. This can be obtained from the Mac App Store using a machine that supports Mojave, or by using the built-in downloading feature of the tool. In the Menu Bar, simply select “Tools -> Download macOS Mojave …“
Read more: How to Resize Partition on a Mac?
How to Install macOS Mojave with Mojave Patcher Tool?
- Insert a suitable USB flash drive, open Disk Utility and format it in OS X Extended(journal);
- Open “macOS Mojave Patcher” and specify the path to your macOS Mojave installer;
- Select your flash drive in the list of devices and click “Start”;
- After the operation is complete, restart your Mac with the Option (Alt) button pressed, select your USB flash drive in the boot menu;
- Install macOS on the selected drive partition;
- When the installation process is complete, reboot the device by selecting the installer disk to boot. After that, open the macOS Post Install application;
- In the application window, select your Mac model. You will be offered the best patches based on the selected model. You can also mark other patches as desired;
- Select the partition on which macOS Mojave was installed, and click Patch. When the process is complete, click “Reboot”;
- Rebuilding the cache before rebooting the system may take some time! Note: If for some reason the system does not work correctly after rebooting, restart your Mac with the Option (Alt) button pressed, select the installer disk in the boot menu, then run the Post Install patch again and select the “Force Cache Rebuild” option. Then reboot the device;
- When the Mac reboots, it will launch a fully working version of macOS Mojave.
Conclusion
When you install the system using the macOS Post Install tool, a program called Patch Updater (Applications/Utilities folder) will appear on your Mac. This app will inform you about patch updates available for your device and offer to install them.
UpdatesImportant Notes:
- Using APFS is REQUIRED in Mojave in order to receive system updates via the normal Software Update method. If you choose to continue using macOS Extended (Journaled) as your filesystem type, you will NOT receive System Updates via System Preferences. If you are not using APFS, you can follow the 10.14.1 installation steps below.
- After applying ANY system update via Software Update, re-applying post-install patches using your Mojave Patcher installer volume will most likely be necessary. If you install a software update and the system fails to boot afterwards, this is what needs to be done.
10.14.6
10.14.6 can be updated normally via Software Update if using an APFS volume, and will need to be patched using an installer volume created with Mojave Patcher version 1.3.2 or later after installing.
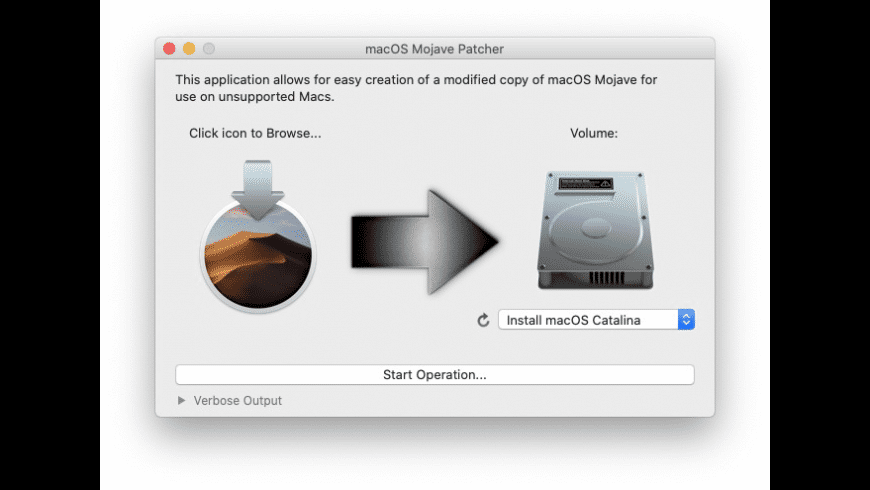
Mac Os Mojave Patcher Catalina
10.14.5
10.14.5 can be updated normally via Software Update if using an APFS volume, and will need to be patched using an installer volume created with Mojave Patcher version 1.3.1 or later after installing.
10.14.4
10.14.4 adds new changes that ARE NOT patchable by the post-install tool of Mojave Patcher v1.2.3 and older! Before updating to 10.14.4, you you will need to use the latest Mojave Patcher version to create a new installer volume, using the 10.14.4 installer app. Then, update to 10.14.4, either by installing via Software Update, or by just using the installer volume you've created to install.
10.14.3
If you are currently running 10.14.1 or 10.14.2, you can simply use the Software Update pane of System Preferences (if using APFS) to apply the 10.14.3 update. Once the update is installed, you will most likely need to re-apply post-install patches to get the system to boot again. This process is detailed in steps 8 - 10 above. If you are currently running 10.14.0, you'll need to proceed with the 10.14.1 update method described below.
Mojave Patcher Tool
10.14.2If you are currently running 10.14.1, you can simply use the Software Update pane of System Preferences (if using APFS) to apply the 10.14.2 update. Once the update is installed, you will most likely need to re-apply post-install patches to get the system to boot again. Christian wallpaper. This process is detailed in steps 8 - 10 above. If you are currently running 10.14.0, or are using a non-AFPS volume, you'll need to proceed with the 10.14.1 update method described below.
Mac Os Mojave Patcher Download
10.14.1/macOS Extended (Journaled) volumesThe Mojave 10.14.1 update does NOT install properly on unsupported machines, and could result in an unbootable OS. If you want to install the 10.14.1 update (and are not currently running 10.14.1), perform the following steps:
• Download the latest version of Mojave Patcher
• Download the installer using the Tools menu of Mojave Patcher
• Create a patched USB installer
• Boot from that, and install 10.14.1 onto the volume containing an older release.
• Once done, apply the post-install patches, and you should now be on 10.14.1.