- Here are the steps on how to delete downloads on Mac: Open Finder. Go to the Downloads folder. Select all files in the Downloads folder. Move selected files into the Trash. Another quick solution to remove downloads from Mac is to use MacCleaner Pro. The application automatically finds downloads, as well as other types of junk files on your Mac.
- How to Delete Downloads on Mac. Nearly all files we download to our Macs end up either on your Desktop or in the Downloads folder. While the former is always visible and thus much easier to take care of, the latter quickly turns into the never-ending stream of files.
- The quickest and most popular way to uninstall a utility on your Mac is to send it to Trash. 1) Use drag-and-drop action to send the program in question from the Applications folder to Trash. You can also right-click on the program’s icon from the Applications directory and select the “Move To Trash” option.
When to Uninstall APPs on Mac. There is no doubt that uninstalling Mac applications is an easy.
System cleanup in one click
It’s practically impossible to go through a day of working on Mac and not download anything: coworkers send us files for review, friends send us new funny memes, or we download new app installers ourselves.
Most of the files we download we only need to see or use once, but we rarely have the discipline to delete them right then and there. Over time, this leads to our hard drives overflowing with files and folders we don’t actually want, straining our system’s resources and pushing us to spend to upgrade storage.
No more! Today, we’ll show you how to clear downloads on Mac in just a few minutes, potentially freeing up gigabytes of space and giving a new boost to your Mac.
Get Setapp to get rid of downloads
Setapp gives you a combo of the best cleanup app, CleanMyMac X, and a powerful duplicate removal app, Gemini.
How to Delete Downloads on Mac
Nearly all files we download to our Macs end up either on your Desktop or in the Downloads folder. While the former is always visible and thus much easier to take care of, the latter quickly turns into the never-ending stream of files.
The first step to learning how to clear downloads on Mac is to find where the Downloads folder is actually located. By default, you can click on the Finder icon in your Dock and then select Downloads from the sidebar, you can choose Downloads from the Finder’s Go menu bar, or you can use the Option + ⌘ + L shortcut.
If you have hundreds or even thousands of files in the Downloads folder, deleting all of them (⌘ + A and Delete) might be risky — what if there’s something you might need? At the same time, going through all files one by one could take hours.
A good solution here is to group all files in the folder by size, so that the heaviest items will automatically be displayed at the top and would be easy to scan through and delete, getting you 80% of results with 20% of the effort.
To group files by size, right-click at the white space within a folder and select Group By ➙ Size. Then delete all the heavy offenders either with ⌘ + Delete or right-click ➙ Move to Trash.
How to find and delete hidden download folders
Most of the time your online files end up in the Downloads folder, which we covered above. However, if you’re frequently using various apps where you download files, they might as well end up in some proprietary folders in the heart of your Mac.
We’ve all been using Zoom, for example, in the past year. We also record a lot of conversations to be able to reference them later. Where those conversations get downloaded, though, might be a mystery to you.
To check on where Zoom stores all downloads, open up Preferences (⌘ + ,) and select Recording. Then click Open next to the “Store my recordings at:” and delete all unnecessary files within that folder. Finally use the dropdown to set that folders to regular Downloads.
Repeat the steps with every app from which you download files.
How to get rid of duplicate files
Install prettytable python. What happens more often than we realize is that we download a file from somewhere, use it once, and then a few days later forget where it is and download it again. This results in the proliferation of duplicates that serve no useful purpose at all. Deleting them is a no-brainer way to increase the amount of free space on your Mac. But how do you go about it?
Gemini is one of the most popular duplicate removers in the world. If you haven’t been removing duplicates regularly up until now, this app can save you gigabytes of space in seconds. Gemini is able to scan any folder and find the same files across images, video, audio, and more, even if they have different names. The app works for similar files as well, and Gemini preselects everything that’s safe to delete automatically.
Here’s how to use Gemini to delete duplicate files: Asce 7 16 pdf free.
- Launch Gemini
- Click the plus icon
- Select Home ➙ Choose
- Click Scan for Duplicates
- Click Smart Cleanup
How to clear downloads on Mac overall
Your Mac’s unused files and folders don’t stop at Downloads. Over the years, you might’ve accumulated so much more that you just don’t notice every day.
Luckily, we can reuse the trick described above for the Downloads folder to find unneeded files across your Mac:
- Open any Finder window
- Search for a . (dot), which is present in any file name
- Switch the search to This Mac
- Right-click and pick Sort By ➙ Size
- Scan the top files and delete the ones you don’t need
This method is still a bit of a hack and while it tells you the size of the files it doesn’t tell you how often you’ve used them. For better results, you need a specialized app.
CleanMyMac X is a very powerful Mac optimizer that’s able to clean and speed up your Mac with just a few clicks. You can, for example, scan your Mac for malware, quit heavy tasks, update and uninstall apps, and more. One of CleanMyMac’s most underused features is called Large & Old Files, which scans all of your Mac for things that take up space and that you’re not using.
To find Large and Old Files with CleanMyMac X:
- Launch CleanMyMac X
- Navigate to the Large & Old Files tab
- Click Scan
- Check the files you don’t need
- Click Remove
How to remove downloads from Mac browsers
Tracking downloaded files through browsers can be a useful way to find the files you don’t need anymore. Browsers themselves don’t keep your files — they just provide a list of recently downloaded items.
After a heavy purge, however, it’s useful to clean up the list of downloads in your browser as well, so you can track everything from scratch.
To remove downloads in Safari:
- Click the Downloads icon in the top bar
- Select Clear
To delete downloads in Firefox:
- Go to Tools ➙ Downloads (⌘ + J)
- Click Clear Downloads
To clear downloads in Google Chrome:
- Go to Window ➙ Downloads (Shift + ⌘ + J)
- Click the three-dot menu and pick “Clear all”
You can also make all these actions effortless with CleanMyMac X, which has a way to clear all history and downloads from all browsers at once:
- Launch CleanMyMac X
- Navigate to the Privacy tab
- Go to each of your browsers and check Downloads History
- Click Remove
As you can see, when you know how to delete downloads on Mac, it takes just a few minutes, especially if you use apps like Gemini and CleanMyMac X.
Best of all, Gemini and CleanMyMac X are both available to you absolutely free for seven days through the trial of Setapp, a platform with more than 200 Mac apps that will supercharge your productivity, from unzipping archives with BetterZip to getting the best sound out of your speakers with Boom 3D. Try every Setapp app today at no cost and be amazed how quickly your life can change for the better.
/Mac Uninstaller /How to Completely Uninstall Microsoft Office on Mac [2020 Update]

Today, Let me tell you how to uninstall Microsoft office on mac Catalina. As we all know, installing applications on our Mac computer is actually easy. However, trying to uninstall them may sound easy but actually, they are not.
Download the iMyMac-PowerMyMac and install it on your Mac PC, then go ahead and launch the software. On the main interface, select the module 'ToolKit' located on the top side of.
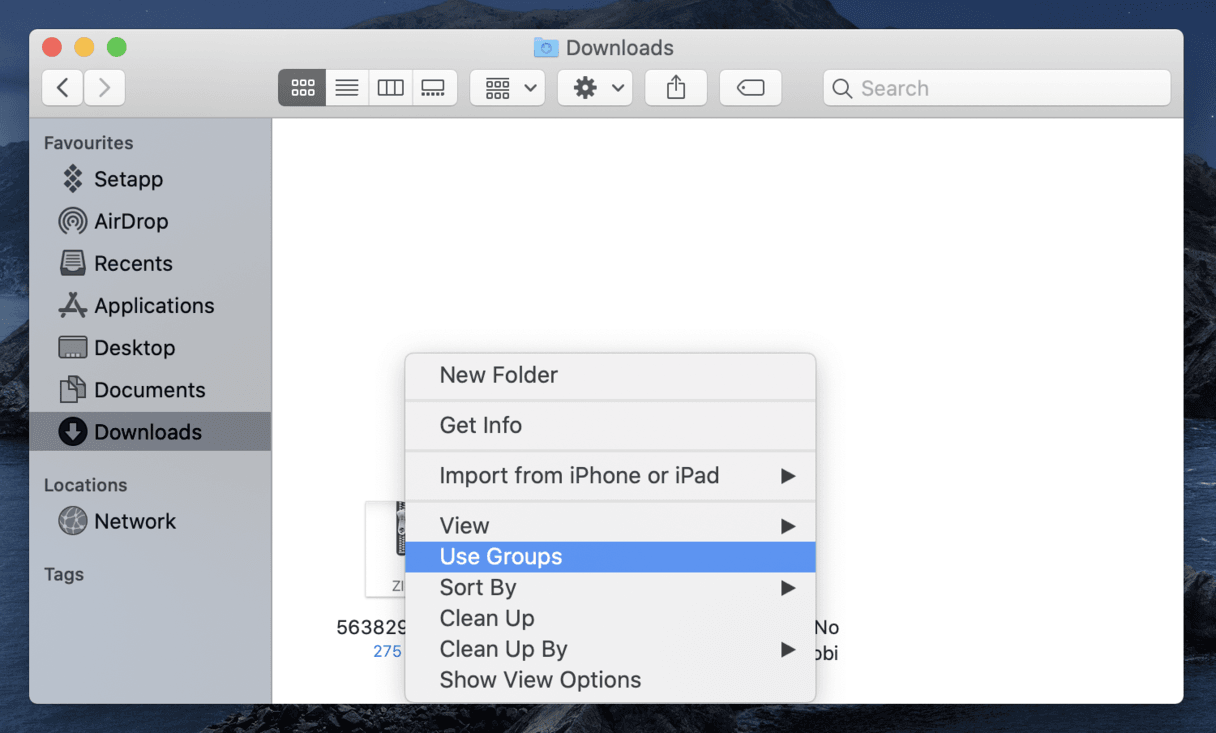
One of the applications that we tend to install on our Mac computer is the Office 2016 as this kind of applications are one of the useful applications that we use especially if you are a using your Mac for business purposes and school projects. Since there are updated Microsoft Office that has been released then that is the time that we delete the old ones that we have on our computer.
Here, we have gathered some ways you can do to uninstall Microsoft Office 2016 Mac completely without leaving any other files behind so just go on and keep on reading this article.
Article GuidePart 1. Can I Uninstall Microsoft Office?Part 2. How to Uninstall Office 365 (2011/2016) on Mac ManuallyPart 3. What Is The Best Microsoft Office Removal Tool for Mac?Part 4. In Conclusion
Part 1. Can I Uninstall Microsoft Office?
Uninstall McAfee security software from your Mac. To make sure that the McAfee browser plug-in is removed correctly, close your browsers (Safari and Chrome) during removal. In the Dock, find and open the Applications folder. Double-click the McAfee Internet Security Uninstaller. Type your administrator password and click OK. Find more such tutorials on - in this video I am going to show you how to delete applications off their computer or Permanently Delet.
You may want to uninstall Microsoft Office on Mac due to some installing errors, like installing a higher edition of Microsoft Office for Mac but failed. In this case, you need to uninstall the older version first. Or there may be something wrong when you are using the Office application, which really has a big impact on your work.
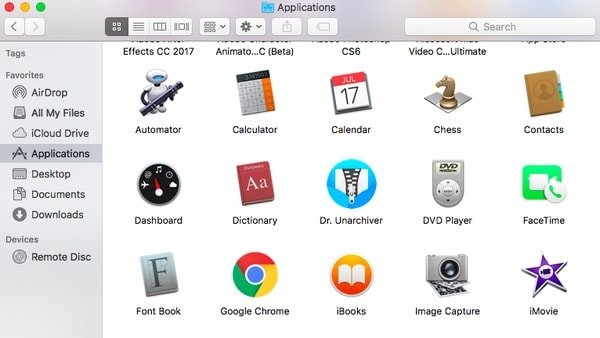
Is It Safe to Uninstall Microsoft Office?
You may think if it is safe to uninstall Microsoft Office, what happens if uninstall Microsoft Office? Well, UITS (University Information Technology Services) strongly recommends that you uninstall other versions of Microsoft Office before installing any new one. Because other Microsoft applications sometimes may conflict with the Microsoft Office installation. So it's safe to remove the Office and it won't delete files you created before in this Office version.
If you are wondering about how to uninstall Microsoft Office on Mac, then you have come to the right place. Below are some options on how you can do this for you to be able to install a new Office on your Mac and for you to free up space as well. Yes, it is true that you can remove apps for our system has run out of application memory on your Mac by moving the application to your trash. Let's learn how to uninstall and reinstall Microsoft Office on Mac below.
Part 2. How to Uninstall Office 365 (2011/2016) on Mac Manually
As we all know, installing apps on your Mac computer is very easy, however, it is a bit complex when it comes to uninstalling them together with the files that they create with them. Most people would just drag the application and move them to their trash bin and thought that it was the right way on how you remove an application on your Mac but this is really wrong. Keep in mind that once you just dragged the application to your trash you will be leaving a lot of files that are connected to the app that you just removed like the system cache, app preferences, saved states, and some other files.
If you want to know how to uninstall Microsoft office on Mac completely like your Word, Excel, PowerPoint, OneNote, and Outlook, then all you need to do is to follow the simple guides indicated below. However, for you to do this, you must be able to sign in as an administrator on your Mac and provide a name and a password.
Remove Office 365 (2011) For Mac Applications
- Go ahead and launch Finder and then select Applications
- Command and then click for you to be able to choose the folder of Microsoft Office 2011.
- After that press the Ctrl button and then click an application you select and then Move to Trash.
Remove Office 365 (2016) on Mac
1. Remove Office Application

- Launch Finder and then select Applications.
- Press Command and then click to choose all the related Microsoft Office 365 (2016) applications.
- Press the Ctrl button and click the apps you choose then Move to Trash.
2. Remove All Related Files from Your User Library Folder
How to remove Office license files on a Mac? For you to be able to remove all of your files from your user library folder, what you need to do first is to set the Finder View options:
- Launch Finder and then press the 'Command + Shift + h' at the same time
- Go to the Finder menu located at the top and then click on the 'View' button and then click 'as List'. After that, go ahead and click on the 'View' button and then choose 'Show View Options'
- Once you are in the View Options dialog box, choose 'Show Library Folder' and then click on the Save button.
- Go back to your Finder and then launch Library and choose Containers. After that, Ctrl + click all the folders and then choose Move To Trash.
- com.microsoft.errorreporting
- com.microsoft.Excel
- com.microsoft.netlib.shipassertprocess
- com.microsoft.Office365ServiceV2
- com.microsoft.Outlook
- com.microsoft.Powerpoint
- com.microsoft.RMS-XPCService
- com.microsoft.Word
- com.microsoft.onenote.mac
5. After that, go ahead and click on the back arrow for you to go back to the previous page which is the Library folder. Once you are back on your Library folder, go ahead and launch Group Containers. After that Ctrl + click each of the folders below if they are present and then Move To Trash.
- UBF8T346G9.ms
- UBF8T346G9.Office
- UBF8T346G9.OfficeOsfWebHost
NOTE: Your outlook data will be deleted once you move the folders that are listed above. Make sure that you back them up before trying to move them to your trash.
3. How to uninstall Microsoft Office on Mac from Your Dock and Restore Your Mac
- If you have included any of the Office 2016 tools on your dock, go ahead and click each tool by pressing Ctrl + click them and then choose Options then click Remove from Dock.
- Once that you have removed all tools from your dock, go ahead and restart your Mac for you to completely uninstall it.
Part 3. What Is The Best Microsoft Office Removal Tool for Mac?
How to Uninstall Microsoft Office on Mac completely without deleting files again? Good thing we have a Microsoft Office removal tool Mac that you can use for uninstalling office on a mac completely. It removes the application from your Mac PC together will all the files that are associated with it leaving you no marks of that specific application. This tool is the Mac Uninstaller of iMyMac Mac Cleaner.
You will also be able to preview all of those files first so that you can select which files should go and not. Totally amazing, right? This amazing program will give you an easy way to uninstall the stubborn applications that you want to get rid of on your Mac, then you will be able to save more of your disk space and speed up your Mac as well.
Now let's look at the detailed steps on how to Uninstall Microsoft Office on Mac completely with Mac Cleaner below:
Step 1. Download and Install iMyMac Mac Cleaner on Your Mac
Of course, the very first thing that you need to do is to download the iMyMac Mac Cleaner and install it on your Mac PC. You can download it from its official website: https://www.imymac.com/. Then go ahead and launch the software. On the main interface, select the Uninstaller tool which can be seen on the left side.
Step 2. Scanning All Your Applications
After choosing the Mac Uninstaller from the main interface of the program, go ahead and click on the 'Scan' button. Once you have clicked on that, the iMyMac Mac Uninstaller will then start scanning all your applications automatically.
Step 3. Select Office 2016 and Clean All Unwanted Software
Once the scanning process is complete, you will then be able to see on your screen all the software that in your Mac PC by pressing the 'View' button. All you have to do is to locate and choose the Office 2016 application from the list shown on your screen.
Once you have selected all the application of the Office 2016, go ahead and hit on the 'Clean' button, iMyMac will then remove all those unneeded applications that you chose and will give you more storage space for your new applications that you are planning to download. This is will also help you speed up your Mac PC.
Tip: Free to Try iMyMac Mac Cleaner
Now you know how to uninstall Microsoft Office on Mac with iMyMac Mac Cleaner. This program also has other things that can help you in optimizing your Mac PC like cleaning all unwanted files, finding duplicate files and folders, and more. You will also have the privilege to try the Mac Cleaner with 500MB. Because of this, you will be able to clean up your Mac for free and will let you experience the powerful feature of the program. Just have the free trial here!
Part 4. In Conclusion
We totally know the concept that installing apps on your Mac is very easy but uninstalling them will take you more time to do it. This is because apps on your Mac PC are really stubborn and it is than those applications that Windows users have.
We have learned the ways here on how to uninstall Microsoft Office on Mac that not just moving your application to your trash but also removing those apps completely from your Mac PC. This is because it has a big possibility that it will leave any files associated with that particular app. These are all the reasons why we have iMyMac Mac Cleaner. Of course, you can also use other manual ways to uninstall apps but just take some time.
ExcellentThanks for your rating.
Rating: 4.8 / 5 (based on 109 ratings)
People Also Read:
PowerMyMac
A powerful all-in-one App for Mac
Free DownloadSikargal2019-02-06 13:02:24
Thank you, have successfully uninstalled Office 2016, but how can I determine if my Outlook mailbox is retained/retrieved after reinstallation?
iMyMac2019-02-06 13:55:06
You need to export the files by File > Export > Choose Everything firstly, then after uninstallation and reinstallation, go to copy everything back into Outlook by File > Import.
Powerful Uninstall Software on Mac
Free DownloadMuslim boy names. Sep 09, 2020 • Filed to: Solve Mac Problems • Proven solutions
Uninstalling programs from macOS is one of the easiest ways to remove or delete programs from your Mac computer. Unlike in Windows OS where programs come with their own uninstallers, deleting Mac apps is generally as straightforward as dragging the app icon to trash from the Application folder.
However, if you’re new to macOS, then it might be a little bit tricky to delete apps on Mac. That’s why we come up with this guide to help you learn how to uninstall applications on Mac.
Part 1. When to Uninstall APPs on Mac
There is no doubt that uninstalling Mac applications is an easy thing to do. But, have you ever wondered when it’s right time to remove apps from your Mac? So, let’s discuss the various situations when you may need to remove some programs on your Mac.
- If you’re Mac is showing low disk space, then it’s time you must consider to delete unwanted and useless applications from your Mac in an effort to free up storage space.
- If there are some third-party applications you’ve installed on your Mac, and they are causing lots of trouble in the proper functioning of your Mac system, then you need to delete those apps.
Keep in mind that installing a lot of applications on your Mac can cause you to slow down its performance. So, if you want to run enhance your system performance, you must install only necessary apps and get rid of ones that don’t use at all.
Part 2. How to Uninstall Applications on Mac?
Well, how to uninstall apps on Mac or MacBook? Check out the following easy methods you can try to remove unwanted programs from your Mac.
1. Move to Trash
Those who are asking how to remove apps on Mac, the easiest and simplest way is to drag the app you want to uninstall into the Trash and afterward, empty the Trash folder. After emptying the trash bin, the selected app or program becomes removed from your Mac. It is a basic method of deleting Mac applications, and the method has been around since the existence of the Mac. Thus, this method works in all Mac versions from modern releases to earliest releases.
Here is a simple step-by-step guide on how to delete apps from MacBook Pro:
- To start with, move to the Finder on your Mac, and next, go to the Applications folder.
- In Applications folders, you need to choose the app or program you want to remove from your Mac.
- After that, you can either right-click on the application icon and choose “Move to Trash” option or you can simply drag the program icon to the Trash.
- Finally, you need to right-click on the “Trash” can and choose “Empty Trash”.
That’s how you can uninstall programs from your Mac. If you are good at remembering keyboard shortcuts, then you can also delete the apps using keystrokes. All you need to do is to choose the app icon, and press “Command + Delete” to transfer the selected application to Trash. Afterward, you can empty the Trash to remove it from your Mac.
2. Uninstall APPs with LaunchPad
There is also another easy way to remove the application from Mac, and it is using LaunchPad. Many users who are new to Mac OS or even those who don’t have a habit of pinning applications to the Dock. If you’re one of those users, then you might be wondering what LaunchPad is?
Well, it is an application launcher designed for Mac OS and established in Mac OS X Lion. It provides users an alternative method to start programs in macOS besides other options, like Finder, Dock, Spotlight, or Terminal. In LaunchPad, you will get to see applications that you have downloaded from the App Store or apps that are already present in macOS. Thus, it provides an easy way to uninstall applications downloaded from the App Store.
Here is the simple step-by-step guide on how to remove the software from Mac with LaunchPad:
- To begin with the process, you need to first open the LaunchPad. For this, tap it in the Dock or launch it from the Applications folder.
- After that, tap and hold down the icon of that app you like to uninstall.
- Once the app begins to jiggle, all you need to do is to tap on the (x) icon you see.
- Finally, tap on the “Delete” button to confirm you want to remove the selected app form your Mac.
That’s how you can immediately remove apps from your Mac. Applications that don’t show (x) icon either didn’t downloaded from the App store or included by your Mac. To uninstall an application that didn’t install from the App Store, you can use the above method i.e. Move to trash.
Part 3. How to Remove Leftover Files After Deleting APPs?
Uninstalling a program from your Mac isn’t as simple as you think. When you simply drag and drop program you want to delete into the Trash and then, empty Trash or delete a program with LaunchPad, the main program itself may be removed, but its associated files are left behind.
Thus, wondering how you can get rid of leftover files after you delete programs on Mac? Fortunately, macOS also provides a way to do this.
1. Reasons for Removing Leftover Files
How To Uninstall Downloads On Macbook
Apps generally create various additional files that aren’t deleted even after the application itself is removed. These files are known as leftovers, and they are placed in hidden folders that are not visible to you by default. Thus, these files aren’t easy to locate, and they can be:
- Web-plugins
- Application caches
- Application preferences
- Temporary files.
There are a number of reasons why there is a need for deleting leftover files, which include:
- When you delete an app from your Mac, the app leftover files become useless and you don’t need them anymore.
- Leftover files take up some storage space on your Mac and that’s why it is required to delete them to free up space on your Mac. Plus, if you didn’t get rid of these files, then it becomes difficult for you to manage these junk files, and slow down Mac performance.
- In order to completely uninstall an application on Mac, deleting leftover files after removing an app is quite a necessary thing to do.
2. How to Remove Program Files on Mac?
Just like uninstalling programs on Mac, removing their leftover files is also an easy and straightforward process. If you have made your mind to delete left behind files, then follow the below steps:
- To start with, open Finder, and next, you need to choose the “Go to Folder” option from the Go menu.
- Here, you need to type “~/Library” into the text field that appears on your screen, and it will open the “Library” folder.
- After that, you can need to find folders that contain the program developer name or the program name. You can either browse it or you can use “Search” filed to do that.
- Next, you need to select the located files. After selecting the files, you need to right-click or control-click on them and choose “Move to Trash” option.
- Finally, you can empty the trash folder.
Important Notes:
How To Uninstall Downloads On Mac
How To Uninstall A Download Program Mac Computer
Make sure to remove the files and not the folders in which desired leftover files are present in order to prevent the accidental deletion of important files.
How To Uninstall A Download Program Mac Os
Part 4. How to Recover Accidentally Deleted Files on Mac?
Sometimes, many users delete some important files by mistake while they are attempting to remove the software from Mac or leftover files after uninstalling the app. If this sounds you, then there is no need to panic at all as you can still get back your accidentally deleted files using reliable data recovery software for Mac.
1. Free Download Mac File Recovery Tool
At present, there are lots of free Mac file recovery tools available out there. But, if you are looking for the most powerful and easy-to-use data recovery solution, then RecoveritMac Data Recovery software is the one. No matter how you lost or delete your files whether, by mistake or virus-attack or sudden power failure, this software can help you to recover your files under various data loss situations. Plus, it works on all Mac versions, which include the latest one macOS Mojave.
2. How to Recover Replaced Files on Mac in 3 Steps
With the help of the Recoverit file recovery program, you can get back overwritten data with a high success rate using three simple steps. Get started by downloading and installing the software from its official site on your computer and then, follow the below step-by-step guide to recover accidentally replaced file on Mac:
Step 1: Select a Disk
To begin with, run Recoverit file recovery and you need to choose a location from where you think files were overwritten or replaced. After that, click on the “Start” button to move forward.
Step 2: Scan the Location
Now, the software will begin with an “All-around” scan to look for the replaced files into the selected location. Here, you have to wait for a few minutes until you get scanned results.
Step 3: Preview and Recover
After the scanning, you will see all files listed in a well-categorized manner. You can preview files you want to get back and finally, click on the “Recover” button.
Part 5. Tips for Uninstalling Programs on Mac
When you are attempting to uninstall or delete apps on MacBook, follow the below-mentioned tips to uninstalling programs safely.
- Before you start uninstalling the application, ensure that the Trash folder is empty or doesn’t contain any files you might need to recover.
- When you dragging the icon of the app you want to delete, if you accidentally dragged the wrong app icon, then use “Command + Z” at the same time to undo the last action.
- After uninstalling the app with LaunchPad, the app moved to the trash folder and so, you also need to empty the trash.
- When you are deleting leftover files after uninstalling the app, make sure to delete only left behind files of the app you have uninstalled.
- If you’re unable to locate the leftover files, then you can use cleaner software for Mac that can help you to delete junk files on your Mac. A
Conclusion
How To Clear Downloads On Mac
That’s all on how to uninstall programs on MacBook. Hopefully, the guide helps you to completely uninstall the desired applications on your Mac. If you’ve accidentally deleted some important files while deleting apps, then we have also provided a solution, Recoverit, to get back deleted files on Mac.
A
What's Wrong with Mac
How To Remove Downloads From Mac
How To Delete A Downloaded Program On Macbook Pro
How To Uninstall A Downloaded App On Mac
- Recover Your Mac
- Fix Your Mac
- Delete Your Mac
- Learn Mac Hacks